MacでoPadを使う時にやっておいた方が良いこと
私は現在中華タブレットのoPadを使っています。
この機種に限らず、中華タブレットにはなかなか悩ましい機種が多く、楽しく遊べます。
普通に使っていてもそこそこ面白いんですが、Fontの変更、画面キャプチャとかより深く遊ぶにはAndroidのSDKが必要です。
oPadとMacをUSBでデバッグモードで接続して、MacからoPadを操作するという話です。
ネット上の解説はほとんどWindows上の話なのですが、Macでも普通に出来ます、というよりドライバのインストールが要らない分楽だったりします。
MacではUSB接続するとデバッグモードで接続されます。
ただ公式firmwareのアップデートはWindows上のツール"FWDN_V7_v2.09.exe"が必要なんですが、*.imgファイルが入手出来ればこれも何とかなりそうです。
さて、AndoridのSDKですが、アプリを開発するわけではないので、それほど七面倒なことはありません。
Android Developersのサイトから、Mac OS X用のSDKをダウンロードして解凍するだけです。
解凍するとandroid-sdk-mac_x86というフォルダが出来ますが、これを自分の好きな所に置きます。
私は自分のホーム(~/)に置きました。
このフォルダの中のtoolsというフォルダの"adb"と"ddms"というツールを使います。
この段階で"ddms"というツールを使ってキャプチャが撮れます。
oPadとMacをUSB接続します。
oPadに "USB debugging connected"と表示されます(日本語で表示される機種もあります)
他にもUSBストレージ関係の接続の表示が出ますがここでは関係ないので無視します。
もし、"USB debudgging connected"の表示がでない場合は[設定]-[アプリケーション]-[開発]の[USBデバッグ]にチェックを入れます。

接続したらandroid-sdk-mac_x86/toolsのddmsをダブルクリックして起動します。
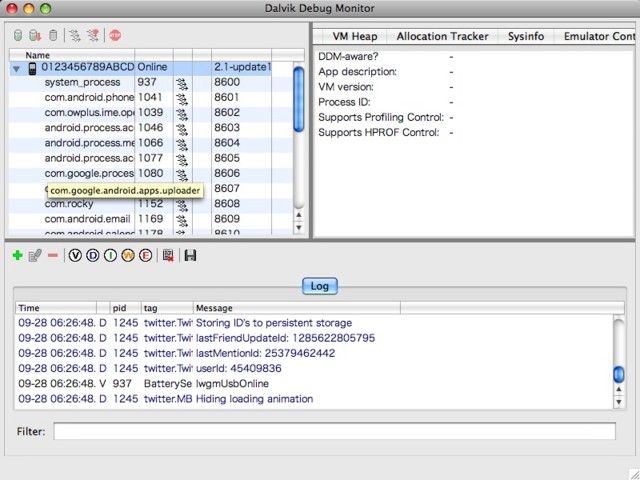
"ddms"というツールはデバッガなんですが、スクリーンキャプチャが撮れるんでこの部分だけ使います。
接続に成功したら、[Device]-[Screen capture]で、
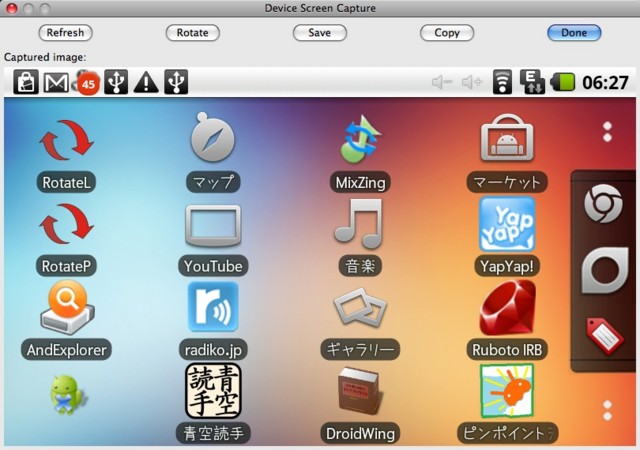
このWindowが立上がりますので、[save]ボタンで好きな所に保存出来ます。
もうひとつ"adb"という便利なツールがあります。
こちらは端末から操作するので少し厄介ですが、意味が分からなくてもコピペすればいいんで、どうってことありません。
ただ、"adb"は強力なツールなんで、データすっ飛ばしてもいい人だけ使う方がいいかもしれません。
"adb"については次回に紹介します。